|
In this section, the days in which the training will occur will be displayed in a calendar:
▪If the training has gone through the planning step, the system will display the planned days for the training. According to the start and end dates entered in the Actual field, the days may be displayed as "Planned and actual" or "Not performed". If an end date is not entered in the Actual field, it will be possible to manually add it, within the planned period, the days on which the training occurred. ▪If the training has been added directly in the execution step and, in the Actual field, the start date is equal to the current date, and the end date is not entered, it will be possible to manually add the days of training. These days will be displayed as "Unplanned". If the start date entered in the Actual field is before the current date, or the start and end dates are entered, the days of training that have already occurred will be displayed as "Actual".
The occurrence day calendar will be displayed according to the following image. The alphabetical letters identify the available items:
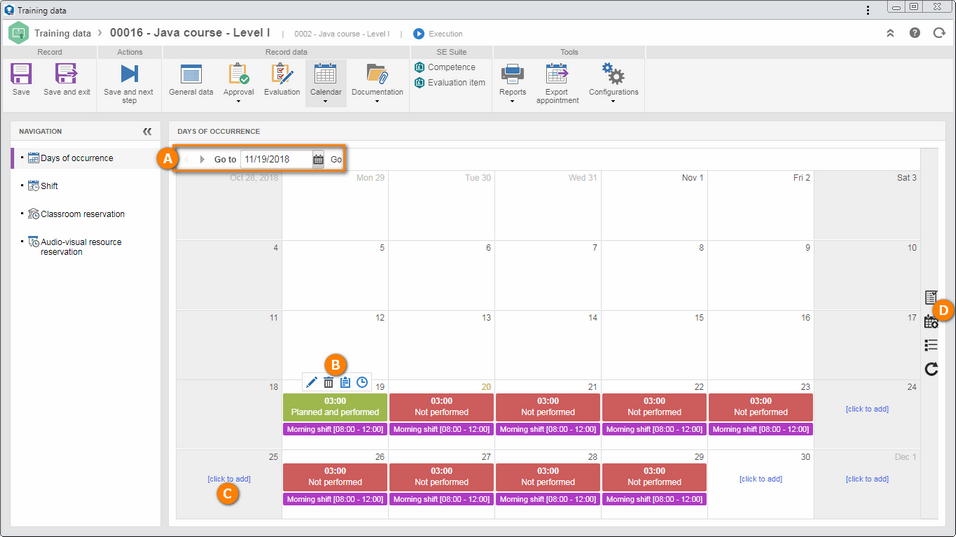
A
|
 The options in the upper part allow browsing through the pages of the calendar or going to a specific date. The options in the upper part allow browsing through the pages of the calendar or going to a specific date.
|
B
|
 When hovering the mouse over a "Planned and actual", "Actual", or "Unplanned" day, the options that allow editing the workload defined for that day, deleting the day that has been selected (if the training did not occur in the day in question), accessing the attendance list (daily, weekly, or monthly) and defining one or more shifts associated with the occurrence day (to do that, simply check the shifts in which the training will take place and uncheck the shifts in which it will not take place) will be displayed. When hovering the mouse over a "Planned and actual", "Actual", or "Unplanned" day, the options that allow editing the workload defined for that day, deleting the day that has been selected (if the training did not occur in the day in question), accessing the attendance list (daily, weekly, or monthly) and defining one or more shifts associated with the occurrence day (to do that, simply check the shifts in which the training will take place and uncheck the shifts in which it will not take place) will be displayed.
|
C
|
 Use the Click to add option to add a day of training occurrence to the calendar. On the screen that will be displayed, enter the workload of the training day. Use the Click to add option to add a day of training occurrence to the calendar. On the screen that will be displayed, enter the workload of the training day.
|
D
|
The toolbar may display the following options:
▪Attendance list: This button will only be displayed if the "Use attendance list" option is checked in the training configurations. Click on it to manage the attendance of the participants in this training. See further details in the Use attendance list section below. ▪Export appointment: This button will only be displayed if there are participants or an internal instructor associated and if the actual dates are equal or later than the current date. Click it to send appointments on days on which the training will occur to the email client calendar of the participants and instructor of the training. It is important to point out that, for this resource to work correctly, the Export appointment field must be properly configured in the general parameters; moreover, the involved users' emails must be duly configured in the system and the email sending resource must be enabled. |
Use attendance list
|
To use the attendance list to control the attendance of the participants in the training, click on the  button. On the screen that will be displayed, the participants, the days and the shifts on which the training has occurred will be listed. Notice that the displayed days correspond to the actual start and end period of the training and to the frequency configured for the training occurrence. Check the fields of the days and shifts in which each participant was present in the training, and keep unchecked the fields of the days and shifts on which each participant was absent: button. On the screen that will be displayed, the participants, the days and the shifts on which the training has occurred will be listed. Notice that the displayed days correspond to the actual start and end period of the training and to the frequency configured for the training occurrence. Check the fields of the days and shifts in which each participant was present in the training, and keep unchecked the fields of the days and shifts on which each participant was absent:
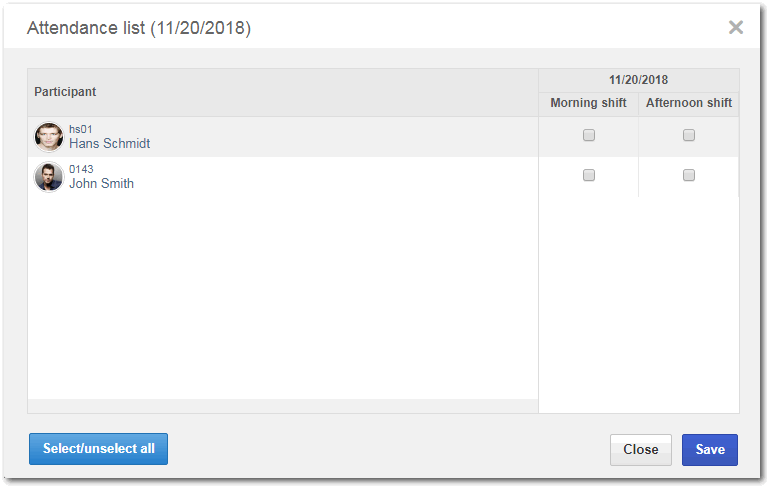
▪In the lower part of the screen, use the "Select/unselect all" options to check the presence of all listed participants or uncheck all fields, the "Save" option to save your selection, and "Close" to leave the screen without saving the changes. ▪The system will use the presences and absences to calculate the attendance of the participant in the training. Based on the "Minimum attendance" entered in the Configurations  Evaluation section, the system will change the status of the participants to "Passed" or "Failed". Evaluation section, the system will change the status of the participants to "Passed" or "Failed". ▪This resource will also be available by clicking an "Actual", "Planned and actual", "Unplanned" day in the calendar or when evaluating a participant. |
|
|





