|
Vea cómo registrar un nuevo documento sin la ayuda del asistente:
1.En la barra de herramientas de la pantalla principal, accione la flecha al lado del botón  y haga clic en la opción Incluir nuevo documento. y haga clic en la opción Incluir nuevo documento.
2.En la pantalla que se presentará, seleccione la categoría que clasificará al documento que se está registrando y guarde la selección.
3.En este momento, la pantalla de datos del documento se abrirá:
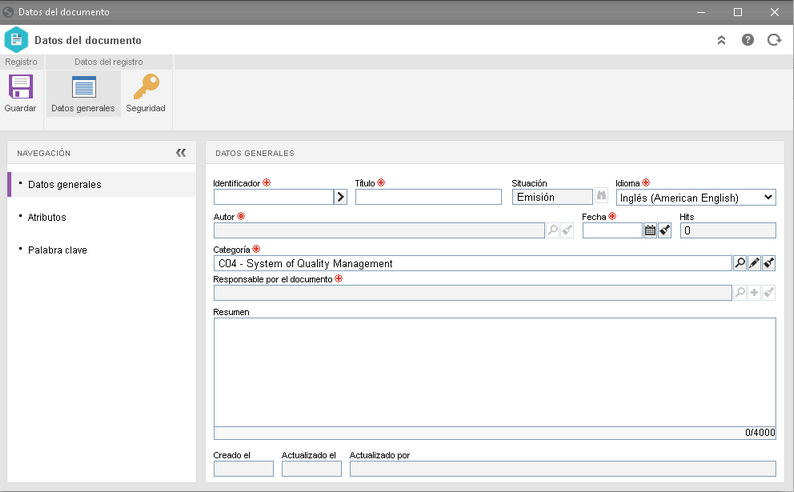
4.En la sección Datos generales, están disponibles los siguientes campos:
Campos
|
Identificador
|
Informe un número o sigla para identificar el documento, o, utilice la flecha ubicada al lado de este campo para generar un identificador automático. Si el identificador no ha sido llenado, el sistema generará automáticamente uno para el documento registrado.
Si en la categoría fue configurada la utilización de máscara de identificación, en el momento de generar el identificador automático, será mostrada la respectiva máscara. El identificador generado por medio de la máscara solamente podrá ser editado, si la opción "Permitir modificar identificador" está marcada en la pantalla de datos de la categoría.
Solamente será posible utilizar un mismo identificador de documento en diferentes categorías, si la respectiva opción está marcada en la pestaña Documento de los parámetros generales.
|
Título
|
Informe un nombre/título para el documento, o, si en la categoría fue configurada la utilización de máscara de identificación para el título, utilice la flecha ubicada al lado de este campo para generar el título automáticamente.
El título generado por medio de la máscara solamente podrá ser editado, si la opción "Permitir modificar el título" está marcada en la pantalla de datos de la categoría.
|
Situación
|
Presenta la situación en la cual el documento se encuentra. Si en la categoría no se establece el control de Indexación o de revisión, la situación inicial del documento será "Homologado".
|
Idioma
|
Seleccione el idioma de los archivos electrónicos del documento. Con eso, será posible relacionar los mismos documentos en diferentes idiomas, permitiendo relacionarlos y revisarlos en conjunto, cuando sea necesario.
|
Autor
|
Presenta los datos del usuario conectado, siendo posible editarlo. En este caso, informe la persona que redactó el documento y que no necesita ser, obligatoriamente, un usuario del sistema.
Si el autor es también un usuario del sistema, utilice el botón ubicado al lado del campo, para seleccionar al usuario deseado.
Si en la categoría del documento, no está marcada la opción "Permitir editar nombre del autor", después de guardar el registro por primera vez, no será posible modificar el autor informado.
|
Revisión*
|
Si se define que el identificador de la revisión será "Numérico" o "Texto", presenta el número/letra correspondiente a la revisión vigente del documento. Si el identificador de la revisión es "Personalizado", ingrese un identificador para la revisión del documento.
Si es la primera revisión y la opción "Permitir modificar el identificador de revisiones en emisión" está marcada, será posible editar este campo.
|
Fecha
|
Informe la fecha de vigencia del documento/revisión. Al llenar este campo es importante tomar en consideración:
▪Si el documento tiene el control Revisión habilitado en su categoría: Este campo solo se habilitará para llenado si en la categoría no está marcada la opción "Bloquear registro de documentos homologados", y solo se debe llenar en aquellos documentos que ya estén elaborados y que se desea homologar, ya que, en este caso, el sistema anulará el flujo de revisión, homologando el documento en la fecha informada. Con eso, si la fecha informada es anterior o igual a la fecha actual, el sistema irá a modificar la situación del documento para "Homologado". Si la fecha informada es posterior a la fecha actual, el sistema solicitará una confirmación de que el documento deberá ser publicado en la fecha informada. Si es confirmado, el sistema mantendrá la situación del documento como "Emisión", sin embargo, su revisión permanecerá en "Finalización" hasta la fecha informada, cuando será Homologada. Es importante resaltar que si la opción "Bloquear registro de documentos homologados" está marcada en la pantalla de datos de la categoría, no será posible llenar este campo. ▪Si el documento tiene el control Indexación habilitado en su categoría: El llenado de este campo es requerido y la fecha informada debe ser anterior o igual a la fecha actual. |
Hits
|
Presenta el número de veces que el archivo electrónico del documento fue visualizado.
|
Categoría
|
Presenta la categoría seleccionada en el momento de la inclusión, siendo posible editarla. Después de registrar el documento, es posible transferirlo a otra categoría. Para eso, es solo seleccionar, por medio del botón ubicado al lado de este campo, la categoría para la que se desea transferir el documento. Solamente estarán disponibles para selección las categorías en las cuales el usuario tiene el control "Incluir" permitido en la seguridad.
|
Validez**
|
Presenta el tiempo estándar definido en la configuración de la validez asociada a la categoría del documento.
Si en la configuración de la validez es definido que el tiempo estándar será Fijo, los valores de estos campos no podrán ser editados.
Si se define que será Variable y el campo tiempo estándar no ha sido llenado, informe la cantidad de tiempo en días, meses o años o la fecha hasta la cual el documento será considerado como válido. Si el campo ya ha sido llenado, es posible editar el valor contenido en él.
|
Fecha validez**
|
Presenta la fecha hasta la cual el documento es válido, de acuerdo con la validez presentada/definida en el campo "Validez", descrito anteriormente. En la fecha presentada, se generará la tarea Vencimiento de documento para que la revisión/revalidación del documento se realice nuevamente.
|
Revalidación**
|
Presenta la fecha en la cual ocurrió la última revalidación del documento. Por eso, este campo solo será llenado después que esta operación sea realizada en el documento. Utilice el botón que se encuentra a su lado para visualizar los datos de la revalidación realizada.
|
Responsable por el documento
|
Presenta los datos del usuario conectado, o sea, que está realizando el registro del documento y solamente podrá ser editado si la opción "Bloquear modificación del usuario de registro" no está marcada en la sección Seguridad  Documento, en la pestaña Detalles, de la categoría del documento. Documento, en la pestaña Detalles, de la categoría del documento.
Si la edición está desbloqueada, utilice los botones ubicados al lado del campo para seleccionar otro usuario para que sea responsable por el documento o limpiar el campo. Es importante resaltar que si está habilitada, la edición de este campo solamente podrá ser realizada después de guardar el registro por primera vez.
|
Resumen
|
Describa el documento que está siendo registrado.
|
*Solamente será presentado si el control Revisión se define en la categoría que clasifica el documento.
**Solamente será presentado si el control Validez se define en la categoría del documento que está siendo registrado.
5.La sección Atributo solamente será presentada, si en la pestaña Atributo de la pantalla de datos de la categoría, fue asociado al menos un atributo. En este caso, informe los valores de los atributos mostrados. Aquellos que sean requeridos deben tener, obligatoriamente, sus valores llenos, mientras que los atributos bloqueados serán llenados por el sistema con el valor estándar definido en el momento de su asociación a la categoría del documento. La forma de llenar un atributo varía de acuerdo con las configuraciones establecidas al momento de su registro.
6.En la sección Palabra clave, es posible asociar palabras claves relacionadas con el asunto del documento. Para eso, en el campo disponible, digite el nombre de la palabra clave y accione la tecla Enter del teclado, o utilice el botón  y seleccione la palabra clave deseada. Asocie todas las palabras clave deseadas. Utilice los demás botones al lado del campo para incluir una nueva palabra clave y asociarla al documento. y seleccione la palabra clave deseada. Asocie todas las palabras clave deseadas. Utilice los demás botones al lado del campo para incluir una nueva palabra clave y asociarla al documento. Conforme las palabras clave son asociadas, estas serán presentadas en el área justo debajo del campo. Para desasociar una palabra clave del documento, posicione el mouse sobre ella y haga clic en la opción Cerrar. Para desasociar todas las palabras claves del documento, accione el botón  , ubicado al lado del campo Palabra clave. , ubicado al lado del campo Palabra clave.
7.Después de llenar todos los campos necesarios, guarde el registro. En este momento, otras secciones y campos serán habilitados para el llenado. Consulte la sección Editar documento para obtener la descripción detallada de los demás campos de la pantalla de datos del documento.
Si el documento tiene el control Revisión habilitado en su categoría, el sistema preguntará si desea iniciar una nueva revisión. En caso afirmativo, el sistema creará automáticamente una revisión para el documento, en consonancia con el proceso de revisión le fue configurado:
▪Modelo ISO9000: Utilice la sección "Participante" para incluir, modificar o importar a los participantes de la revisión. ▪Workflow: El sistema informará el identificador del workflow iniciado. Consulte la sección Configuración del proceso de revisión para obtener más detalles sobre la configuración y creación de revisiones por workflow. En la sección Revisión es posible visualizar los datos de la revisión creada para el documento. |
|





