|
Use this tab to enter the data related to the Occurrence identification:
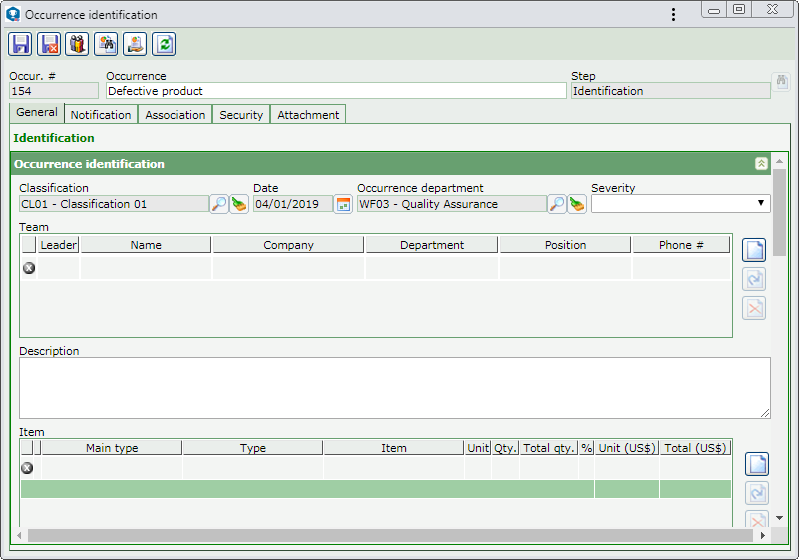
|
Classification
|
Displays the classification selected in the home screen of the occurrence identification. If the occurrence classification is edited, it is necessary to save the record right after performing this operation for the new configurations to be applied to the occurrence.
|
Date
|
Displays the date selected in the home screen of the occurrence identification.
|
Occurrence department
|
Displays the organization department selected in the home screen of the occurrence identification.
|
Severity
|
Select the importance level of the occurrence. This field will only be displayed if it is thus defined in the classification of the occurrence. Also, according to the definition there, the completion of this field may be required.
|
Team
|
This option will be available to be filled in if, in the occurrence classification, the "Team identification" field is configured. Use this section to associate the members that will participate in the process to treat the occurrence. Only the responsible users specified in the occurrence classification and the leader of the process flow of the occurrence may associate members with the team.
To do that, click on the  button and, on the screen that will open, enter the name, company, department, position, phone # and e-mail of the member that will be part of the team. By selecting the desired used in the "Name" field, the other fields may be filled out by the system with the available information about the selected user. button and, on the screen that will open, enter the name, company, department, position, phone # and e-mail of the member that will be part of the team. By selecting the desired used in the "Name" field, the other fields may be filled out by the system with the available information about the selected user.
Check the Leader option to indicate that the member being created will be the leader of the team. After that, save the record. Repeat the procedure to add all desired members to the team.
|
Description
|
Displays the description entered in the home screen of the occurrence identification, and it is possible to edit it.
|
Item
|
This section will only be displayed if it is thus defined in the classification of the occurrence being identified and if the due configurations have been performed in its Item tab. In this case, associate the equipment, products and/or services of the organization that do not conform to the specifications or inspection standards.
To associate an item, click on the  button on the side toolbar. On the data screen that will be opened, the following fields will be available: button on the side toolbar. On the data screen that will be opened, the following fields will be available:
Item
|
Select the nonconforming item.
|
Measurement unit
|
If the item is measurable, this field will display the measurement unit defined for it.
|
Total
|
Enter the quantity of the item in the occurrence.
|
Total qty.
|
This field will be enabled if the item is measurable and if the Request quantity option is selected in the classification of the occurrence being identified. In this case, enter the total quantity of the item in the occurrence.
|
Unit cost ($)
|
Displays the unit value of the item defined during its creation.
|
Total cost ($)
|
Enter the total cost of the item in the occurrence being identified.
|
Traceability (tab)
|
In the available field, enter information that will help locate the item further on, for example: item code, lot code, characteristic etc.
|
Comments (tab)
|
In the available field, enter the general comments related to the item.
|
Defect (tab)
|
This tab will only be displayed after saving the record for the first time and if the "Defect identification" option has been selected in the type of the previously selected item and/or in the classification of the occurrence being identified. In it, it is possible to enter the defects of the item. To do that, click on the  button on the side toolbar. button on the side toolbar.
On the screen that will be opened, select the desired defect, record the desired comments and save the record. Only the defects whose types have been associated with the item type in question will be available for selection.
Use the other side toolbar buttons to edit and delete the defect selected in the list of records.
|
After filling in the necessary fields, save the record. The number of items that can be associated in this section will depend on the configurations performed in the occurrence classification. Use the other buttons on the side toolbar of this section to edit and delete the item selected in the list of records.
|
Attribute
|
This section will only be displayed if at least one attribute is associated in the Attribute tab of the occurrence classification. In that case, enter the value of the displayed attributes. Those attributes that are required must necessarily, have their values filled in. The way to enter an attribute varies according to the configurations established when creating it.
Use the button located on the side toolbar to copy the values of the attributes that are common to the occurrence in question and an occurrence already recorded in the system.
|
Containment/Disposition
|
This section will only be displayed if it is thus defined in the classification of the occurrence being identified and if the "Description" option is checked in the method associated with the classification. In it, define the occurrence containment/disposition action. These actions are usually executed right after the identification of the occurrence; however, if thus configured in the method, this action may be informative only.
Enter the action by filling the following fields in:
Containment/Disposition
|
Select the type of the action that will be executed. The action types that were defined in the method used in the occurrence being identified will be available for selection.
|
Estimated ($)
|
Enter the estimated value for executing the action.
|
Actual ($)
|
Enter the actual value for executing the action.
|
Description
|
Record important information on the containment/disposition action that will be executed.
|
|
Probable cause
|
This section will only be displayed if the "Enable probable cause" option is checked in the Probable cause tab of the occurrence classification. Also, according to the definition there, the filling of this section may be required. In the available fields, select the probable cause for the occurrence and enter a description for it. Only the probable causes that have been defined in the classification of the occurrence being identified will be available for selection.
|
Impact
|
This section will only be displayed if, in the method associated with the classification of occurrence in question, it is set that the impact analysis will be performed in the occurrence identification step. In it, it is possible to specify whether a particular problem also occurs in other situations. For that, fill out the following fields:
Impact on other cases?
|
Enter whether the occurrence impacts other cases or not.
|
Evidences
|
Describe the evidence that proves the impact of the occurrence.
|
|
Losses
|
This section will only be displayed if, in the method associated with the classification of occurrence in question, it is set that the impact analysis will be performed in the occurrence identification step. In this case, perform the evaluation of the potential and actual loss of the occurrence. For that, fill out the following fields:
Potential loss
|
Enter the value that could have been lost/spent with the occurrence.
|
Actual loss
|
Enter the value that was in fact lost/spent with the occurrence.
|
Description
|
Describe the losses obtained from the occurrence.
|
|
History
|
This section will only be displayed in the classification of the occurrence if it is set that the loss analysis will be performed in the occurrence identification step. In this case, record the history of the occurrence being identified.
|
Picture
|
This section will only be displayed if it is thus defined in the classification of the occurrence being identified. In this case, it is possible to add images regarding the occurrence being identified.
To add a picture, click on the  button on the side toolbar. On the data screen that will be opened, the following fields will be available: button on the side toolbar. On the data screen that will be opened, the following fields will be available:
Picture
|
Click on the  button and, on the screen that will open, browse the directories and select the desired image. In the occurrence reports, pictures with the .bmp and .gif extensions will not be displayed. button and, on the screen that will open, browse the directories and select the desired image. In the occurrence reports, pictures with the .bmp and .gif extensions will not be displayed.
|
Comments
|
Enter necessary information about the picture.
|
After filling in the necessary fields, save the record. Repeat the procedure to add all desired pictures. Use the "Delete" button on the side toolbar to delete the selected picture.
|
Approval
|
This section will only be available if, in the Identification tab of the occurrence classification, it is set that the record will not go through the approval step. In it, the following fields will be available:
Approved
|
Displays the "Yes" option selected, since the identification of the occurrence will not go through the approval step.
|
Action
|
Select the desired option:
▪Continue: The occurrence will follow the flow defined in the occurrence classification. ▪Finish: The occurrence will be finished. This option is only available if in the Configuration  General parameters menu, the "Allow occurrence to be finished in the identification approval step?" option is configured as Yes. General parameters menu, the "Allow occurrence to be finished in the identification approval step?" option is configured as Yes. |
Legitimate
|
This field must be filled in by the last approver of the responsibility route to indicate whether the occurrence record is legitimate or not. This field will only be displayed if the Request legitimate indicator option is configured in the occurrence classification.
|
Comments
|
Record comments on the approval of the occurrence identification.
|
Approver
|
Displays the sequence of approvers of the responsibility route through the occurrence.
|
|
After performing the desired configurations, save the record.
If, in the method associated with the classification of the occurrence in question, it is set that the planning of the containment/disposition actions will occur along with the occurrence identification, the Containment/Disposition section will be enabled, thus enabling this operation. See further details about how to do the planning in the Containment/Disposition  Planning a containment/disposition action section. Planning a containment/disposition action section.
|
|





