4.
|
At this point, the screen for releasing the revision stage will be opened. The ID # and Title fields are filled out by the system with the respective information of the document. Fill out the required and desired fields in the following tabs:
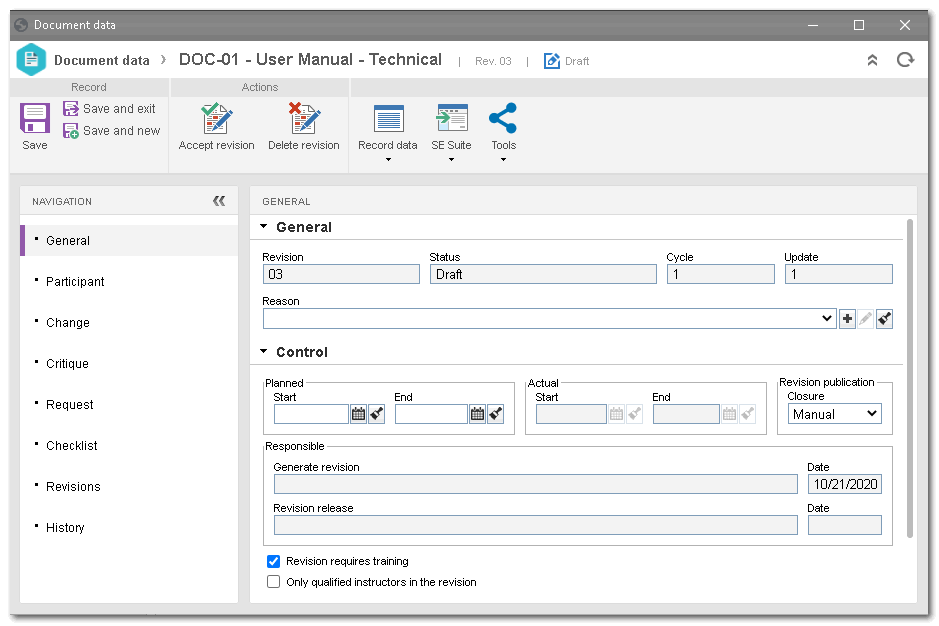
The upper bar on the screen displays the buttons that allow accepting, deleting, or returning the revision to the draft step:
Revision release
|
Accept revision
|
Click on this option to indicate that the document is in accordance and send the revision to the next step. In the Draft stage, this is the only available option.
If the "Block sending to the next step in the review/approval of revisions with monitored changes" option is checked in the Revision section of the general parameters, this option will not be available in these stages if the electronic file of the document is with controlled changes.
|
Send back to draft step
|
Select this option to indicate that the document needs to be improved and to send the revision back to the draft step. Enter, in the following field, the critiques that must be solved by the revision drafter.
If during the revision configuration the approval has been configured as Circular, the reviewers will not be able to send the revision to the draft step. If the approval has been configured as Incremental, any revision participant will be able to return it to the draft step.
|
General
Current revision
|
Revision
|
Displays the ID # of the document current revision.
|
ID #
|
Displays the date until which the document current revision is valid.
|
Reference revision
|
Revision
|
If the revision ID # has been defined to be Numeric or Text, this field will be filled out by the system with the number/letter that corresponds to the document current revision. If it is Customized, enter an ID # for the revision that is being created.
|
Cycle
|
Displays the revision cycle number, according to the revision process:
▪ISO9000 based: Every time a participant rejects a document revision, the system changes the number in this field. ▪Workflow: Whenever the activity that is configured to start a new cycle is enabled for the responsible user, the system increments a number in this field. |
Date
|
After the revision is closed, it displays the date in which this operation was performed.
If the "Allow entering the revision date" option is checked in the general parameters, this field will be displayed enabled and blank. In this case, if the field:
▪Is not filled out: After the revision is closed, it displays the date in which this operation was performed. ▪Is filled out: The system will consider the entered date as the revision validity date. If the revision is closed before the entered date, the revision will remain with the Closure status until the date when the document is published. |
Status
|
Displays the revision step in which the document is found.
|
Reason
|
Fill out this field to enter a reason to open the revision. In this case, select the desired reason. Use the other buttons next to the field to add a new reason for the revision and clear the field.
|
The parties responsible for creating and releasing the revision are displayed:
Control
|
Planned
|
Enter the scheduled dates to start and end the revision.
|
Actual
|
Displays the actual start (date when the electronic file of the document was opened for the first time for editing) and end (closure) date of the revision.
|
Revision publication
|
Displays the closure configuration defined in the category of the document under revision, but the user can edit it while it is in progress. In that case, select whether the revision closure will be:
▪Automatic: When the releaser executes their task, the revision will be automatically closed, meaning that the system will not generate the revision Closure step. ▪Manual: When the releaser executes their task, the system will generate the Closure step for the responsible users. |
Responsible
|
Displays the user and date in which the creation of the revision was performed and with the user and date in which was held the release of the revision, that is, when it was executed its closure.
If the closure is automatic, the name of the user who performed the last revision step will be informed.
|
Description
|
Use the available field to describe the document revision.
|
Explanation
|
Use the available field to enter an explanation for the document revision. It will be mandatory to fill out this field if the "Require explanation to be filled out when revision is started" option is checked in the revision control configuration.
|
Participant
This tab will only be displayed for ISO9000 based document revisions. The filling out of the information in this section depends on the route type selected in the document category. If it is a "Fixed & unique" route, this section may not be edited. If it is a "Fixed" route, the participants may only be selected through a revision route. If it is a "Variable" route, the participants may be selected through a route or through the buttons of the Step sub-tab.
Cycle: Displays the cycle revision. If so, select the previous cycles to view the members of the responsible route who performed the previous revisions of the document. Click on the  button to import the participants flow from another revision route already created in SE Document. At this point, the participants are displayed in the Step subtab. button to import the participants flow from another revision route already created in SE Document. At this point, the participants are displayed in the Step subtab.
Status: Displays the "Under revision" status while the revision is still in progress. After the revision release, it displays the "Closed" status.
Start: Displays the data on which the revision was created.
End: Displays the date on which the revision was ended.
Closure: Displays the data of the user who closed revision. If the closure is automatic, the name of the user who performed the last revision step will be informed.
In the bottom part of the screen, it is possible to view/establish the participants of the revision route of the document, according to the definitions of its type. If the configured route type is Variable and a revision route is entered, the participants will be displayed in the list of records on this tab. In case a revision route has not been entered, it is possible to configure the desired participants. To do that, use the toolbar buttons next to the list of records:

|
Click on this button to add a participant in the document revision. View the Configuring a revision route section to obtain a detailed description of how to add a new participant. It is important to point out that if the participant is being added to a route associated with the revision, this addition will only be valid for the revision of the document, not being replicated to the route record made through the Configuration  Revision Revision  Route menu. Route menu.
|

|
Click on this button to change the sequence, deadline, or checklist of the participant.
|

|
Click on this button to delete the selected participant. Remember that it will not be possible to delete the participant when they have already received the revision execution task.
|

|
Click on this button to view the responsibility flow of the revision route.
|

|
Click on this button to import the flow of the participants of another revision route already registered in the SE Document. It is important to point out that if the revision route is the Fixed type, only this button will be enabled and this will enable the user to edit the revision route entered in the category of the document, however, it will not be possible to edit its members.
|
No matter the "Route type" selected, it will not be possible to add, edit or delete the participants of the steps that have already been executed.
|
Workflow
This tab will be displayed, instead of the "Participant" tab, for document revisions that are controlled by a process instantiated in the SE Workflow component. See a description for the fields displayed in this tab in the Creating a revision section.
Change
Click on the  button to enter the changes that have been made to the document being revised. The changes can be entered both by the user who is creating the revision and by the drafters. On the screen that will be displayed, fill in the following fields: button to enter the changes that have been made to the document being revised. The changes can be entered both by the user who is creating the revision and by the drafters. On the screen that will be displayed, fill in the following fields:
Fields
|
Location
|
Enter the document location in which the change was performed.
|
Change
|
Describe the change performed in the previously entered location.
|
Critique
The critiques may be added or dealt with according to the step on which the revision is:
Step
|
Review / Approval / Release / Closure
|
The executor of the revision may add critiques concerning the revision through the  button. On the Critique tab of the screen that will be opened, the desired critique must be entered. button. On the Critique tab of the screen that will be opened, the desired critique must be entered.
Note: In the Approval, Review, and Release steps, it will be possible to add attachments to the revision critique.
|
Draft (Second cycle or after)
|
The drafter should enter the solutions for each critique recorded through the  button. On the Solution tab of the screen that will be opened, the solution for the critique must be entered. button. On the Solution tab of the screen that will be opened, the solution for the critique must be entered.
If the "Require critiques to be viewed/solved in the draft step" option is checked in the Revision section of the general parameters, this procedure will be mandatory.
|
Request
In this tab, it is possible to associate a document revision request with the revision being created, indicating that it has been executed. If no request meets the revision, this tab can be disregarded. In order for this feature to function properly, it is necessary for the SE Request component to be part of the solutions acquired by its organizations.
On the side toolbar, the following buttons are available:

|
Click on this button to associate a request with the revision. On the screen that will open, enter the request related to the revision and save the record.
|

|
Click on this button to disassociate the request selected in the list of records from the revision.
|

|
Click on this button to view the data screen of the request selected in the list of records.
|
▪The document revision requests must be issued through the SE Request component. Such operation can also be performed through this tab or through the Request execution task. ▪Refer to the specific SE Request component documentation for more information on issuing requests. |
Checklist
This tab will only be displayed if the participant of the revision has an associated checklist. This checklist is intended to help the person responsible for the approval or disapproval of the record. In order to answer the checklist questions, select the desired option: Yes, No or N/A. The answers may have already been selected by the system according to the standard defined when recording the checklist. Moreover, filling in the Comments fields may be mandatory or not, also according to the configurations established when creating the checklist.
This tab will not be displayed in the revision Closure step.
|
|
5.
|
 Click on the Click on the  button after entering the necessary fields. button after entering the necessary fields.
At this point, the action specified in the "Revision release" field will be performed. If there is more than one participant with the same sequence, when executing a revision step, the parameterization defined during the revision configuration will be applied.
▪If the "Require electronic file to be viewed when releasing tasks" option is checked in the Document section of the general parameters, during the review, approval and release steps. First the user will have to view the electronic file of the document and then execute the respective task successfully. ▪If the "Releasing of revisions with controlled changes is not allowed" option is checked in the Revision section of the general parameters, the revision can only be closed when no electronic file of the document under revision has controlled changes. ▪If the "Require digital signature" option is checked in the revision route associated with the category or document, to perform the revision step successfully, all the electronic files in the document must be digitally signed. |
▪This operation can also be performed through the Execution  Revision menu and through the "Accept revision" button in the task notification e-mail related to the Draft, Review, Approval and/or Release steps of the revision, as long as the respective steps have been checked in the "Allow execution via e-mail" field of the general parameters. The e-mail will not have an execution button for the steps that are not checked in this field. Revision menu and through the "Accept revision" button in the task notification e-mail related to the Draft, Review, Approval and/or Release steps of the revision, as long as the respective steps have been checked in the "Allow execution via e-mail" field of the general parameters. The e-mail will not have an execution button for the steps that are not checked in this field. ▪If in the document category the "Publish PDF files" option is checked, the electronic files will be converted to PDF in order to make viewing them easier, according to the revision type: oIf the revision of the document is based on workflow, the conversion will be performed when an activity with status that does not allow editing an electronic file and does not include comments is executed. oIn the case of an ISO9000 based revision, the "Block controlled changes" option must be checked and the "Allow uncontrolled changes in the review/approval step" and "Allow uncontrolled changes in the release step" options must be unchecked in the general parameters. With that, the conversion will be performed during the review, approval and release steps. |
|





