|
1.Acceda al menú Registro  Documento. Documento.
2.Seleccione, en la lista de registros, el documento cuya categoría esté configurada con "archivos simples" y haga clic en  . .
3.En la pantalla de datos del documento, seleccione la opción Archivo electrónico.
Esta sección presentará la estructura de carpetas definida en el contenedor de archivos complejos asociado a la categoría del documento, por eso, los iconos, carpetas y nombres presentados variarán de acuerdo con las configuraciones allí, conforme se muestra en la imagen a continuación.
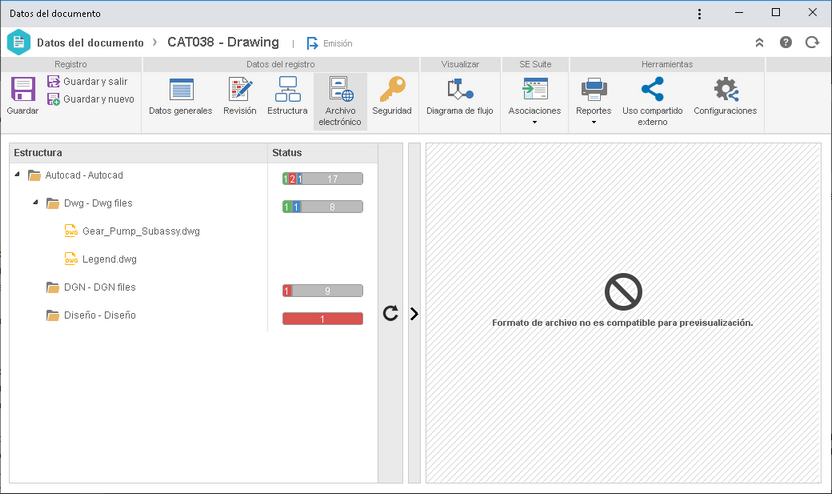
En la columna Status, es presentada la situación de la carpeta en relación con la configuración de la cantidad mínima y máxima de archivos realizados en el contenedor. En la barra, serán presentados en:
▪Gris: Cantidad total de archivos que contiene la carpeta en cuestión. ▪Verde: Cantidad de archivos requeridos asociados. ▪Azul: Cantidad de archivos no requeridos asociados a la carpeta. ▪Rojo: Cantidad de archivos requeridos que faltan por ser asociados.
Si el tipo de contenido configurado para la carpeta es:
▪Formato libre, Formato específico, Archivo modelo o Archivo Parasolid: Para incluir un archivo electrónico en ella, accione el botón  . Vea más detalles en la sección Incluir archivo electrónico. Este botón no estará disponible si la cantidad máxima de archivos admitida por la carpeta es alcanzada. . Vea más detalles en la sección Incluir archivo electrónico. Este botón no estará disponible si la cantidad máxima de archivos admitida por la carpeta es alcanzada. ▪Documento de SE Documento: Estarán disponibles los siguientes botones para inclusión:

|
Accione este botón para incluir un nuevo documento y asociarlo al documento en cuestión. Consulte la sección Incluir nuevo documento para obtener más información sobre cómo realizar esta operación.
|

|
Accione este botón para asociar un documento ya registrado al documento en cuestión. En la pantalla que se abrirá, ubique y seleccione el documento deseado. Si desea asociar una revisión específica de este, marque la opción "Asociar revisión" y, enseguida, seleccione la revisión deseada. Hecho eso, guarde la selección.
|
▪No será posible incluir un número de archivos mayor que la cantidad máxima de archivos admitidos por la carpeta. Por eso, si la capacidad máxima de la carpeta es alcanzada, las opciones descritas anteriormente, no estarán disponibles. ▪Si el tipo de contenido de la carpeta es "Documento de SE Documento" y en el momento de la inclusión de esta en el contenedor ha sido llenado el campo "Restringir a la categoría", solamente será posible incluir y asociar documentos referentes a la categoría definida. |
Si en la categoría del documento está marcada la opción "Permitir modificar la estructura del contenedor", al seleccionar una carpeta en la estructura, se pueden presentar los siguientes botones en la barra de herramientas lateral:

|
Accione este botón para incluir una nueva carpeta en la estructura del contenedor. Consulte la sección Incluir ítem en la estructura del contenedor para obtener una descripción detallada sobre cómo realizar esta operación. La carpeta incluida por esta sección, no será replicada al registro del contenedor hecho por el menú Configuración  Documento Documento  Contenedor de archivos complejos. Al incluir una carpeta por esta sección, no estará disponible el tipo de contenido "Parasolid". Contenedor de archivos complejos. Al incluir una carpeta por esta sección, no estará disponible el tipo de contenido "Parasolid".
|

|
Accione este botón para editar la carpeta seleccionada en la estructura del contenedor.
|

|
Accione este botón para excluir la carpeta seleccionada en la estructura. Él no estará disponible si la carpeta contiene subcarpetas y/o archivos electrónicos incluidos en ella.
|
Al seleccionar un archivo electrónico en la estructura, en la barra de herramientas lateral, se pueden presentar los siguientes botones, de acuerdo con las definiciones realizadas en la categoría del documento y en los parámetros generales:

|
Accione este botón para unir al archivo PDF seleccionado en la lista de registros, otro archivo PDF. Por medio de la pantalla que se abrirá, seleccione en la máquina un archivo PDF y haga clic en el botón Combinar archivo. Note que esta operación solamente podrá ser realizada si el archivo electrónico seleccionado es originalmente un archivo PDF. Esta funcionalidad no estará disponible para archivos de otras extensiones que fueron convertidos a PDF por el sistema. Si el archivo electrónico ya está firmado digitalmente, la firma será descartada/invalidada.
|

|
Este botón solo será presentado si, en la categoría del documento, está marcada la opción "Publicar archivos como PDF" y si la situación del documento es Homologado. Accione este botón para modificar los datos del archivo electrónico seleccionado en la lista de registros. En la pantalla que se abrirá, es posible modificar el nombre del archivo electrónico seleccionado, incluir la versión PDF del archivo electrónico (esta opción puede ser utilizada cuando el formato del archivo electrónico no sea compatible con el recurso de conversión o cuando el sistema no convierta el archivo a PDF por error), excluir la versión PDF del archivo insertada manualmente y visualizar, por medio del campo Registro del servidor de conversión PDF el log del error de la última conversión a PDF realizada en el archivo.
|

|
Accione este botón para sustituir el archivo electrónico seleccionado en la lista de registros por otro archivo. En el panel que se abrirá, arrastre y suelte o seleccione el archivo que sustituirá el archivo seleccionado y enseguida, haga clic en Finalizar. Para realizar la sustitución con éxito es necesario tener el control "Excluir" permitido, en la seguridad del documento.
|

|
Este botón solo será presentado si, en la categoría del documento, está marcada la opción "Publicar archivos como PDF" y si la situación del documento es Homologado. Accione este botón para intentar convertir nuevamente a PDF el archivo electrónico seleccionado en la lista de registros.
|

|
Este botón solamente será presentado si el documento está en la etapa de Indexación o si su situación es "Emisión" y el usuario conectado sea su elaborador. Acciónelo para editar el archivo electrónico seleccionado en la lista de registros. Vea más información sobre esta operación en la sección Editar y visualizar archivo electrónico.
|

|
Accione este botón para excluir el archivo electrónico seleccionado en la lista de registros, del documento. Para realizar esta operación, es necesario tener el control "Excluir" permitido en la seguridad del documento.
Este botón no estará disponible si en la pestaña Detalles  sección Archivo electrónico sección Archivo electrónico  Archivo ha sido configurado que este será bloqueado. Archivo ha sido configurado que este será bloqueado.
|

|
Accione este botón para visualizar el contenido de los archivos electrónicos del tipo imagen (inclusive archivos .dwg y .dxf) asociado al documento. Es importante resaltar que para los demás formatos de archivos, será presentado solamente el icono con el nombre del archivo electrónico.
|

|
Este botón solo estará disponible si la firma vía DocuSign, ClickSign, SignOn o BRy fue habilitada en el documento. Acciónelo para firmar digitalmente vía DocuSign el archivo electrónico seleccionado en la lista de registros. Vea más detalles sobre esta operación en las secciones Firma electrónica en documentos - DocuSign, Firma electrónica en documentos - ClickSign, Firma electrónica en documentos - SignOn y Firma electrónica en documentos - BRy.
|

|
Accione este botón para realizar la descarga del archivo electrónico seleccionado en la lista de registros. En este caso, será exportada también la estructura de carpetas del contenedor. Para realizar esta operación con éxito es necesario tener el control "Guardar localmente" habilitado en la seguridad del documento.
Si el archivo electrónico fue convertido a .pdf, será realizada la descarga del archivo original si el parámetro "Permitir descarga del archivo original en la consulta" o el usuario conectado tiene el control "Modificar" permitido. Si el parámetro no está marcado y el usuario no tiene ese permiso, será realizada la descarga del archivo .pdf.
De forma predeterminada, el sistema no realiza la descarga de los archivos simultáneamente cuando la suma del tamaño de los archivos es superior a 4GB.
|

|
Accione este botón para visualizar el archivo electrónico seleccionado en la lista de registros. Vea más información sobre esta operación en la sección Editar y visualizar archivo electrónico. Este botón no estará disponible si el botón "Editar archivo electrónico" está habilitado.
|

|
Accione este botón para visualizar la pantalla de validación de la firma digital del archivo electrónico seleccionado en la lista de registros.
|

|
Accione este botón para generar una URL para la visualización del archivo electrónico (API) seleccionado en la lista de registros. Al hacer clic en la URL para visualizar el archivo electrónico por medio de la API, será solicitado que el usuario informe su login y contraseña.
|
Los botones descritos anteriormente podrán estar deshabilitados si la situación del documento es "Homologado" y en la pestaña Documento de los parámetros generales, NO está marcada la opción "Permitir modificar documentos homologados".
|
Al seleccionar en la lista de registros, un archivo electrónico con extensión .pdf, .png, .jpg, .jpeg, .docx, .xlsx y .pptx, será posible visualizar su contenido en el panel de Previsualización. Otras extensiones podrán ser compatibles si el servidor de visualización está configurado en los parámetros generales.
En la parte superior del visualizador, estarán disponibles las siguientes opciones:
|

|
A
|
Permite modificar la navegación por el archivo entre: miniatura y esquema.
|
B
|
Permite acceder a las configuraciones de transición de página (página por página o continuo), layout (única, doble o tapa/portada) y girar (sentido horario o antihorario).
|
C
|
Activa el recurso que permite hacer clic y arrastrar, recorriendo el archivo.
|
D
|
Permiten aumentar y disminuir el zoom de la visualización del archivo.
|
E
|
Permite ajustar el porcentaje del zoom de visualización del archivo.
|
F
|
Permite realizar búsquedas en el texto del archivo.
|
G
|
Permite acceder a la opción para visualizar el archivo en pantalla completa.
|
H
|
Permite imprimir el archivo.
|
I
|
Permite realizar la descarga de la versión .pdf del archivo.
|
J
|
Permite realizar la descarga del archivo original (que originó la versión .pdf). Para realizar esta operación con éxito, el usuario debe tener el control "Modificar" permitido en la seguridad del documento, además de los controles "Guardar localmente" e "Imprimir".
|
|





