|
This section will display the process to assemble the 4th edition FMEA structure, but the description is also valid for AIAG and VDA FMEAs.
There are two ways to assemble the FMEA structure, which are:
▪FMEA with revision control: Access the FMEA revision task, click on the arrow next to the  button, and select the FMEA Structure option. This operation can only be performed by the revision drafter if the revision is of ISO9000 type or by the users who have the editing control enabled in the flowchart in case the revision is through an SE Workflow instance. button, and select the FMEA Structure option. This operation can only be performed by the revision drafter if the revision is of ISO9000 type or by the users who have the editing control enabled in the flowchart in case the revision is through an SE Workflow instance. ▪FMEA without revision control: Click on the  button on the main screen toolbar or use the "Structure" option on the FMEA data screen. button on the main screen toolbar or use the "Structure" option on the FMEA data screen.
▪While accessing the structure of an FMEA through the View  FMEA menu or when the user does not have permission to edit the structure, it will be displayed in view mode. Refer to the FMEA tracking task section to obtain details on how the FMEA structure is displayed in view mode. FMEA menu or when the user does not have permission to edit the structure, it will be displayed in view mode. Refer to the FMEA tracking task section to obtain details on how the FMEA structure is displayed in view mode. |
At this point the FMEA structure screen will be displayed:
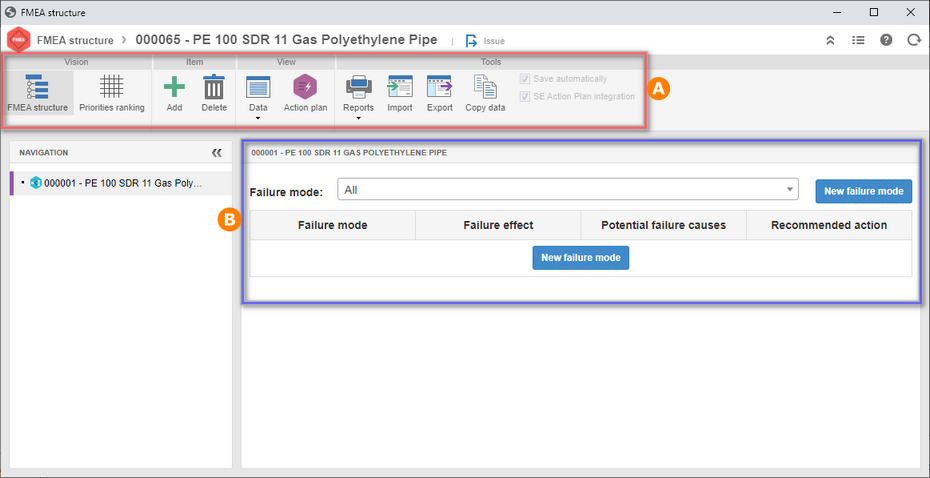
A
|
At the upper part of the data screen, the options that allow changing the FMEA structure are displayed. See further details about this operation in the Toolbar section below.
|
B
|
The bottom of the data screen will display the options that allow adding and configuring the failure mode and its respective failure effects, potential failure causes, and recommended actions. See further details about this operation in the Adding a failure mode section.
|
Toolbar
Option
|
Add
|
Click on the Add button to select an object for the structure of the FMEA. At this point, the screen will be displayed to select the objects that will be part of the FMEA structure. Select the desired records and save the selection. If the FMEA object is an object, asset, or design, it is possible that the user may have selected an asset or item that has a structure. If the object is a project schedule or process, the structure will be composed of the process activities or by the project tasks.
|
Delete
|
Use this option to delete the object selected in the "Navigation" panel in the FMEA structure.
|
Data
|
Click on the arrow below this option to view the data of the FMEAs, their revisions, or the objects in their structure.
|
Action plan*
|
Use this option to associate and configure actions associated with the FMEA structures.
|
Reports
|
Click on the arrow below this option and select the desired option to: Generate the FMEA report, export the list of records displayed on the main screen to an Excel file, configure a new report or associate an existing report, or view the parameters that can be used while configuring new reports.
|
Import
|
Use this option to perform data import from an Excel spreadsheet to the FMEA structure. See more details about this operation in the Importing structure section.
|
Export
|
Use this option to export the data from an FMEA to an Excel spreadsheet. See more details about this operation in the Exporting structure section.
|
Copy data
|
Use this option to copy the data from the structure of another FMEA to the FMEA in question See more details on this operation in the Copying structure data section.
|
*This section will only be available if the "SE Action Plan integration" option has been configured in the general parameters or on the upper part of the FMEA structure screen. The resources related to SE Action Plan will only be available if the component is part of the solutions acquired by the organization.
Adding a failure mode
Click on the New failure mode button to add a failure mode in the FMEA structure, that is, the manner in which the failure can occur. Right now, in the Failure mode column, select a failure mode for the object, in the respective field. When you hover the mouse over the respective column, the system will display the New failure mode button, allowing the addition of a new failure mode.
The FMEA structure is composed of the following columns:
Failure mode
Click on the arrow below this section, and also fill in the following fields:
Section
|
Failure mode
|
Select the Failure mode.
|
Characteristic
|
Enter the characteristic that will be associated with the failure mode. Remember for Design FMEA or Process FMEA will be available for selection all the characteristics associated with item/process through the SE PDM component.
|
Function
|
Select the function that will be associated with the FMEA in question.
|
Requirement
|
Select the requirement that will be associated with the FMEA in question.
|
▪If the selected failure mode has already been used in previous FMEAs, a message will be displayed alerting the user. Click on the icon next to the message at the top of the column to see what actions have already been taken for its failure mode. See more details about this operation in the Lessons learned section. ▪Use the "Failure mode" field to find more easily the failure modes associated with the FMEA in question. ▪Use the "New failure mode" button, next to the "Failure mode" filter, in order not to display the records of the structure, allowing the user to associate the new failure mode according to the procedure described in this step. |
After adding the modes, the user must identify the effects of failure for each of the failure modes. Therefore, click on the New failure effect button and fill in the following fields:
Section
|
Failure effect
|
Select the failure effect to be associated with the failure mode.
|
Severity
|
Select the severity criterion of the failure effect.
|
Classification
|
Select the symbol that will classify the failure effect. The system can automatically fill out this field if it is within the rule set in the FMEA type.
|
Minor failure effects
|
Select the minor failure effect to be associated with the failure mode.
|
After adding the failure effects, the user should identify the failure causes for each of the failure effect. To do that, click on the New failure cause button and fill in the following fields:
Section
|
Failure cause
|
Select a failure cause to be associated with the FMEA.
|
RPN or PA
|
This field is filled out automatically by the system once the Failure cause, Occurrences and Detection fields are completed.
|
Occurrence
|
Select the occurrence criterion of the failure cause.
|
Detection
|
Select the detection criterion of the controls of the failure cause.
|
Lower element*
|
This field will be filled out with the Item related to the Design FMEA object selected in the FMEA data screen during the creation. Define the other related fields accordingly.
|
*This field will only be available for Design FMEAs.
Recommended action
After identifying the failure causes, the user should identify the actions to be taken to decrease their risks. To do that, click on the New failure action button and fill in the following fields:
Section
|
Recommended action
|
Select the action to be taken for the failure cause. If the integration with SE Action Plan is enabled in the general parameters, this field will display the action plan actions associated with the FMEA of the structure in question. On the other hand, if the action plan integration is not enabled, in this field will be displayed the actions recorded in the File  Action menu. Action menu.
|
Responsible
|
Select the user who will be responsible for the action execution. This field will not be displayed if in the general parameters the SE Action Plan integration is enabled, as the person responsible for the execution has been defined during the planning of the action plan.
|
Type
|
Select whether the action is preventive or corrective. This field will only be enabled if the integration with the Action plan is NOT configured in the General parameters.
|
Deadline
|
Enter the action execution deadline.
|
Will there be approval?
|
Check this field so that, after the execution, the action can go through the approval step. This field will not be displayed if, in the general parameters, the SE Action Plan integration is enabled, because the approval step will be configured in the action plan type.
|
|
The changes made to the FMEA structure will be automatically saved.
|







