|
This feature makes it possible to manage the security list of the documents created in the SE Document in a fast and ergonomic way, that is, it allows to configure the security controls for certain users in the documents, without having to access the data screen of each of them. To do that, it is important to point out that the logged user must have the "Evaluate applicability" control enabled in the documents security list that the user will associate.
First, in the Display filter of the search filter panel, select the access type (that is, the user group) that will have the access controls configured for the document with which they will later be associated. According to the option selected in this filter, another filter to select the desired record will be enabled:
Search filter
|
|
Hierarchy
|
Click on the "Select hierarchy" button. In the panel that will be displayed, select the desired business unit or department in the hierarchy and click on the Apply button.
|
Department
|
In the field that will be displayed, select the department that will be added to the document security list.
|
Position
|
In the field that will be displayed, select the user position that will be added to the document security list.
|
User
|
In the field that will be displayed, select the user that will be added to the document security list.
|
Team
|
In the field that will be displayed, select the team that will be added to the document security list.
|
If the All option is selected in the Display filter, no additional filters will be displayed, as it indicates that all users with access to SE Document will be added to the document security list.
In the Controls field, from the "General" filter, it is possible to select the security controls that should be displayed as columns on the main screen. Once done, click on Search.
The documents that have already been associated with the selected access type will be displayed in the list of records. In the columns that correspond to the controls that were configured to be displayed, check the ones that will be enabled and uncheck the ones that will not be enabled for the access type.
Assigning security controls (Matrix)
To assign a security control through the matrix, perform the following steps:
1.Access the File  Document X user matrix menu. Document X user matrix menu.
2.Select the  button on the main screen toolbar. button on the main screen toolbar.
3.On the selection screen that will be displayed, perform the following configurations:
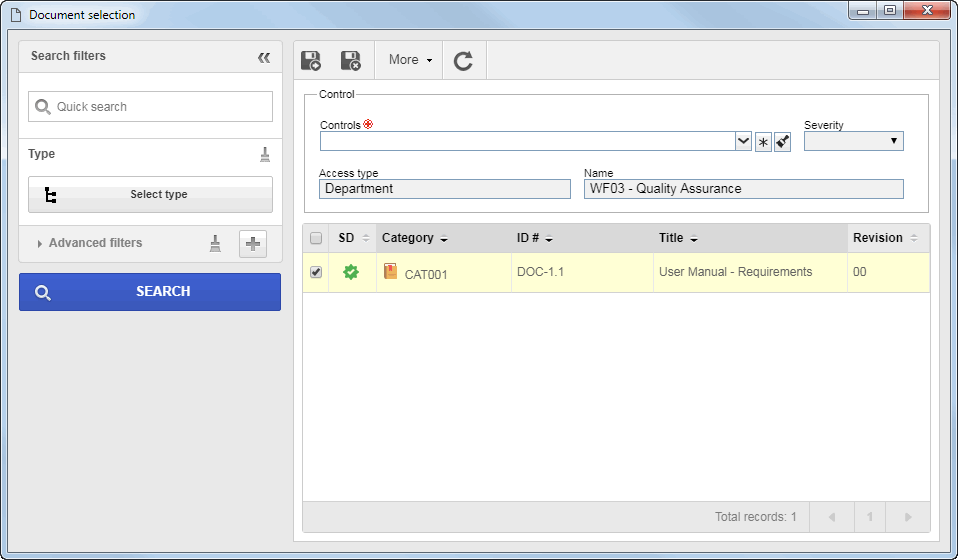
4.Locate the desired documents. To do that, use the search filters as desired and click on the Search button. According to the values entered in the filters, the result will be displayed in the list of records. Select the desired documents. Use the SHIFT or CTRL keys on the keyboard or check next to each record to select more than one document simultaneously.
The documents will not be displayed in the result:
▪If their status is "Cancelled", "Indexing" or "Indexing approval"; ▪If they have been displayed in the list of records of the main screen, i.e., if they are already associated with the access type; ▪If the "Inherit security list from document category" option has been CHECKED in their security list. |
5.Configure the following fields:
Fields
|
|
Controls
|
Expand the list and check the controls that correspond to the operations that the access type selected in the "Display" filter on the main screen can perform. The controls that are not checked will be considered "denied". Use the other buttons next to the field to check all available options and clear the checked options.
See in the next chart the options that correspond to each control type.
|
Severity
|
This field will be enabled only if the Training control is checked. Select if the training (SE Training) that will be recorded for the selected document is critical or not critical for the access type.
|
Access type
|
Displays the access type selected in the Display of the main screen.
|
Name
|
Displays the data of the access type selected in the Display of the main screen.
|
Control
|
Allowed
|
Edit
|
The user will be able to edit the document data.
|
Delete
|
The user will be able to delete the document.
|
Revise
|
The user will be able to create revisions for the document through the Management  Revision menu. In order to successfully perform this operation, it is also required for the Revision control to be checked in the category. Revision menu. In order to successfully perform this operation, it is also required for the Revision control to be checked in the category.
|
Acknowledgment
|
The user will receive the document publication acknowledgment. For the acknowledgment task to be generated for the user, it is also required for the Electronic copy control to be checked. Notice when this control is checked, the "Notification" control will be disabled for selection.
|
Distribute copies
|
The user will be able to distribute document copies. In order to successfully perform this operation, it is also required for the Printed copy control to be checked.
|
View
|
The user may view the document data screen and electronic files.
|
Cancel
|
The user may edit the document status (cancel/reactivate).
|
Archive
|
The user may perform the archiving of the document in the SE Archive component. In order to successfully perform this operation, it is also required for the Physical file control to be checked.
|
Print
|
The user may print the electronic files of the document.
|
Training
|
The user will be able to participate in document trainings recorded through the SE Training component. For the user to be able to participate in document trainings, it is also necessary for the Training control to be checked.
|
Create training
|
The user will receive the Training registration task related to the document. In order for the task to be generated for the user, it is also required for the Training control to be checked.
|
Save locally
|
The user may save the electronic files of the document to their machine.
|
Sign
|
The user may digitally sign the electronic files of the document.
|
Notification
|
The user will receive e-mail notifications when the document is created or when its revision is released. For the notification to be sent to the user, it is also necessary for the Electronic copy control to be checked. Notice when this control is checked, the "Acknowledgment" control will be disabled for selection.
|
Add comments
|
The user may add text and graphical comments to the electronic files of the document.
|
Evaluate applicability
|
The user will receive the Applicability evaluation task related to the document.
|
6.Once done, save your selection. The previously configured controls will be assigned to the access type configured in the search filter in the selected documents.
|





