|
Después de incluir las acciones en la estructura del plan, es posible realizar los ajustes en sus datos. En esta sección se hace énfasis en la pantalla de datos de una acción planificada, siendo la pantalla de datos de una acción inmediata bastante similar. Las diferencias serán señaladas durante de la descripción.
Para editar los datos de una acción, selecciónela en la lista del panel Acciones de la sección "Registro de acciones". Enseguida, accione el botón  de la barra de herramientas. de la barra de herramientas.
En la pantalla de datos de la acción que se abrirá, estarán disponibles las siguientes secciones:
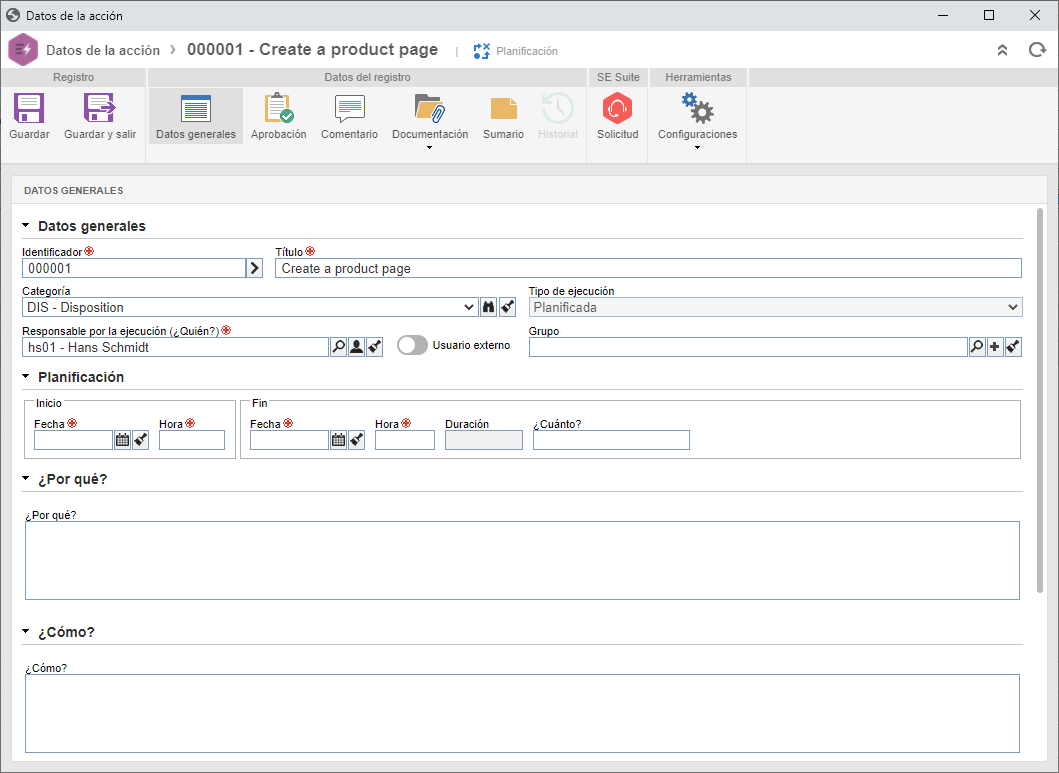
Algunos campos de esta sección habrán sido llenados, conforme se informó en el momento de la inclusión de la acción y además, podrán ser editados:
Datos generales
|
Campos
|
|
Identificador
|
Presenta el identificador de la acción de acuerdo con las configuraciones realizadas en la categoría del plan. Solo será posible editarlo si no se le aplica una máscara o si la opción "Permitir modificar identificador" está marcada (si se aplica una máscara). En este caso, informe el número o sigla deseado.
|
Título
|
Presenta lo que será realizado con la acción.
|
Categoría
|
Si este campo no ha sido llenado, indica que la acción en cuestión no está clasificada por una categoría.
De lo contrario, presentará la categoría que clasifica la acción, siendo posible editarla. En este caso, seleccione la categoría deseada. Si en la categoría del plan de acción ha sido llenado el campo "Categorías permitidas para ser usadas en las acciones del plan de acción", las categorías disponibles para selección serán restringidas a las categorías establecidas.
Note que al modificar la categoría, pueden ocurrir modificaciones en los atributos, verificación etc. El llenado de algunos campos podrá ser requerido, de acuerdo con las configuraciones realizadas en la pestaña Regla de la categoría seleccionada.
Utilice los demás botones al lado del campo para visualizar los datos de la categoría seleccionada y limpiarla.
|
Tipo de ejecución
|
Presenta si el tipo de ejecución de la acción es planificada o inmediata.
|
Responsable de la ejecución (¿Quién?)
|
Presenta el responsable por ejecutar la acción, siendo posible editarlo. En este caso, el llenado del campo variará si el responsable es:
▪Usuario de SE Suite: En este caso, accione el botón  y en la pantalla que se abrirá, ubique y seleccione el usuario deseado. Solamente estarán disponibles para selección, usuarios que tengan acceso al menú Ejecución y en la pantalla que se abrirá, ubique y seleccione el usuario deseado. Solamente estarán disponibles para selección, usuarios que tengan acceso al menú Ejecución  Ejecución de acción. Utilice los demás botones al lado del campo para llenarlo con los datos del usuario conectado y limpiarlo. Ejecución de acción. Utilice los demás botones al lado del campo para llenarlo con los datos del usuario conectado y limpiarlo. ▪Usuario externo*: Seleccione el usuario externo deseado. En este caso, el usuario realizará la ejecución de la acción por medio del "Panel del cliente". |
Grupo
|
Seleccione el grupo que será responsable por la ejecución de la acción. Utilice los demás botones al lado del campo para incluir un nuevo grupo y definirlo como grupo responsable y limpiar el campo.
|
Opción
|
Habilitada
|
Deshabilitada
|
Usuario externo*
|
En el campo "Responsable por la ejecución (¿Quién?)" solamente estarán disponibles para selección usuarios externos debidamente registrados en el componente SE Administración.
|
En el campo "Responsable por la ejecución (¿Quién?)" estarán disponibles para selección usuarios de SE Suite con acceso al menú Ejecución  Ejecución de acción. Ejecución de acción.
|
|
Planificación
|
Inicio
|
|
Fecha
|
Informe la fecha planificada para el inicio de la ejecución de la acción.
|
Hora1
|
Informe la hora planificada para el inicio de la ejecución de la acción.
|
Fin
|
|
Fecha
|
Informe la fecha planificada para el fin de la ejecución de la acción.
|
Hora1
|
Informe la hora planificada para el fin de la ejecución de la acción.
|
Duración
|
Presenta la cantidad de días necesarios para la ejecución de la acción, de acuerdo con las fechas de inicio y fin informadas.
|
¿Cuánto?
|
Informe el costo planificado para la ejecución de la acción.
|
1- Solamente será presentado si en los parámetros generales está habilitada la opción "Usar horas y minutos en acciones y planes".
|
¿Por qué?
|
Llene el campo ¿Por qué? con el motivo por el cual la acción será realizada.
|
¿Cómo?
|
Llene el campo ¿Cómo? con la forma de como la acción será realizada.
|
¿Dónde?
|
Llene el campo ¿Dónde? con el lugar donde la acción será realizada.
|
Si el tipo de ejecución de la acción es "Inmediata", estarán disponibles las secciones:
▪Ejecución: Informe la fecha y hora de inicio y fin de la ejecución de la acción, y su costo. Consulte la sección Ejecutar acción para obtener la descripción detallada del llenado de los campos presentados. ▪Resultado: Registre el resultado obtenido con la ejecución de la acción. |
|
Esta opción y su subsección Verificación de acción, solo serán presentadas si en la pestaña Aprobación de la categoría de la acción está marcada la opción Verificación. En ella, es posible consultar o definir los responsables por la aprobación de la ejecución de la acción. Estos responsables recibirán la tarea Verificación de la acción después de la finalización de la ejecución de la acción en cuestión.
El llenado de la información dependerá del tipo de ruta seleccionado en la categoría. Si es una ruta "Fijo único", esta sección no podrá ser editada.
Campos
|
|
Ruta responsable
|
Seleccione la ruta responsable por la aprobación de la verificación de la acción. Si el tipo de ruta definido es "Fijo", solamente será posible definir otra ruta a través de este campo, sin embargo, no será posible editar sus miembros. Tenga en cuenta que solo estarán disponibles para selección, rutas responsables de aprobación.
|
Tipo de aprobación
|
Presenta el tipo de la aprobación (Incremental o Circular) definido en el momento del registro de la ruta responsable seleccionada anteriormente, siendo posible editarla.
|
Ciclo
|
Presenta un número, indicando el ciclo de aprobación por el cual la ejecución de la acción está pasando. Cada vez que la acción es reprobada y pasa nuevamente por aprobación, el sistema incrementa un número. Seleccione los ciclos anteriores para visualizar los miembros de la ruta responsable que realizaron la aprobación.
|
Opción
|
Marcada
|
Desmarcada
|
Esperar la liberación de todos los miembros de la secuencia1
|
La ejecución de la acción pasará a la siguiente etapa de aprobación, después de que todos los miembros de la ruta liberen sus tareas.
|
La ejecución de la acción pasará a la siguiente etapa de aprobación, una vez que un miembro de la etapa actual, libere la tarea.
|
1 - Será presentada marcada o desmarcada por el sistema, de acuerdo con la configuración realizada en el momento del registro de la ruta
Si el tipo de ruta definido en la categoría es "Variable", en la barra de herramientas lateral de la lista de registros, estarán disponibles los siguientes botones:

|
Accione este botón para incluir un nuevo responsable por la aprobación de la ejecución de la acción. Consulte la sección Configurar ruta responsable para obtener una descripción detallada sobre cómo realizar esta operación. Note que al incluir un nuevo responsable en una ruta asociada a la aprobación de la ejecución de la acción, esta inclusión no será replicada al registro de la ruta hecha por el menú Configuración  Ruta responsable. Ruta responsable.
|

|
Accione este botón para editar los datos del responsable por la aprobación seleccionado en la lista de registros.
|

|
Accione este botón para excluir al responsable por la aprobación seleccionado en la lista de registros.
|
|
Haga clic en esta opción para registrar comentarios referentes a la acción. En la pantalla que se abrirá, registre el comentario deseado y haga clic en Enviar. El comentario incluido será presentado en la línea de tiempo de la sección Historial de la acción.
|
Se divide en las siguientes subsecciones:
Adjunto
|
Por medio de esta sección es posible incluir, excluir, realizar la descarga y visualizar los adjuntos relacionados con la acción en cuestión. Para obtener más detalles sobre cómo incluir adjuntos en el registro, consulte la sección Incluir adjuntos.
|
Documento
|
Esta sección solamente estará disponible si el componente SE Documento forma parte de las soluciones adquiridas por su organización. En ella, deben ser incluidos o asociados los documentos relacionados con la acción en cuestión. Consulte la sección Incluir documentos para obtener más detalles sobre cómo incluir y/o asociar documentos de SE Documento.
|
|
Están disponibles las siguientes subsecciones:
Predecesor
|
En esta sección, es posible hacer el seguimiento de todas las acciones vinculadas a la acción en cuestión. Utilice el botón  de la barra de herramientas lateral, para visualizar los datos de la acción seleccionada en la lista de registros. de la barra de herramientas lateral, para visualizar los datos de la acción seleccionada en la lista de registros.
|
Atributos - Atributo de la planificación
|
Esta sección solamente será presentada si en la pestaña Atributo  Planificación de la categoría que clasifica la acción fue asociado al menos un atributo. En este caso, informe el valor de los atributos presentados. La forma de llenar un atributo, varía de acuerdo con las configuraciones establecidas en el momento de su registro. Si la acción planificada tiene atributos de planificación en común con el plan de acción al cual pertenece, los valores informados en el plan serán copiados a los valores de la acción. Aquellos que sean requeridos deben tener, obligatoriamente, sus valores informados, mientras que los atributos bloqueados serán llenados por el sistema con el valor estándar definido en el momento de su asociación a la categoría. Planificación de la categoría que clasifica la acción fue asociado al menos un atributo. En este caso, informe el valor de los atributos presentados. La forma de llenar un atributo, varía de acuerdo con las configuraciones establecidas en el momento de su registro. Si la acción planificada tiene atributos de planificación en común con el plan de acción al cual pertenece, los valores informados en el plan serán copiados a los valores de la acción. Aquellos que sean requeridos deben tener, obligatoriamente, sus valores informados, mientras que los atributos bloqueados serán llenados por el sistema con el valor estándar definido en el momento de su asociación a la categoría.
|
Checklist - Checklist de la planificación
|
Esta sección solamente será presentada si el campo Checklist de la planificación, de la categoría de la acción, ha sido llenado. Para responder las preguntas presentadas, seleccione en la columna Respuesta de la propia lista de registros, la opción deseada (Sí, No o N/A). Las respuestas pueden haber sido llenadas con una opción estándar, definida en el registro del checklist. Además de eso, el llenado de los campos de la columna Notas será obligatorio o no, conforme las configuraciones establecidas, también, en el registro del checklist.
|
Si el tipo de ejecución de la acción es "Inmediata", podrán estar disponibles las secciones Atributo de la ejecución (Atributos) y Checklist de la ejecución (Checklist). Vea la descripción detallada del llenado de estas secciones en el tema Editar acción en ejecución.
|
|
En esta sección es presentada una línea de tiempo con los principales eventos ocurridos en la acción, hasta el momento actual. Utilice la opción Comentar, ubicada abajo de cada evento, para incluir un comentario referente a ella. En el campo que será habilitado, registre el comentario deseado y presione la tecla Enter del teclado. Si desea, es posible notificar a un usuario, sobre determinado evento, mencionándolo a través de "@usuario". El comentario realizado será presentado en la línea de tiempo. El usuario que realizó el comentario podrá editarlo o borrarlo, por medio de las opciones presentadas.
|
Esta sección solamente estará disponible para edición, cuando la acción se encuentre en ejecución.
|
Están disponibles las siguientes subsecciones:
Apuntar horas
|
En esta sección serán presentadas las configuraciones referentes al apunte de horas en la acción. Las acciones de plan que son clasificadas por una categoría heredarán las configuraciones de ella, siendo posible editarlas. Consulte la sección Apuntar horas para obtener una descripción detallada sobre los campos presentados.
Las configuraciones realizadas en esta pestaña solo funcionarán correctamente si el componente SE Control de actividades forma parte de las soluciones adquiridas por su organización. Estas configuraciones tendrán impacto en la pantalla de apunte de horas. Consulte la sección Apunte de horas para obtener más detalles sobre esa operación.
|
|
Hora real
|
Los campos de esta sección solamente serán llenados cuando sea realizado un apunte de horas en la acción en cuestión.
|
|
Después de realizar todas las configuraciones necesarias, utilice la opción Guardar o Guardar y salir.
|







