|
Para editar los datos de un plan de acción, ubíquelo y selecciónelo en la lista de registros de la pantalla principal. Enseguida, accione el botón  de la barra de herramientas. de la barra de herramientas.
En este momento, se abrirá la pantalla de datos del plan de acción. Las siguientes secciones estarán disponibles para su edición:
Algunos campos de esta sección habrán sido llenados, conforme se informó en el momento de la inclusión o en el modelo del plan y además, podrán ser editados:
Datos generales
|
Campo
|
Identificador
|
Presenta el identificador del plan de acción. Si en la categoría fue configurada la utilización de máscara de identificación, el identificador presentado solamente podrá ser editado, si la opción "Permitir modificar identificador" está marcada en la pantalla de datos de la categoría.
|
Título
|
Presenta el título del plan de acción. Si en la categoría fue configurada la utilización de máscara de identificación para el título, este solamente podrá ser editado, si la opción "Permitir modificar identificador" está marcada en la pantalla de datos de la categoría.
|
Categoría
|
Presenta la categoría que clasifica el plan de acción y es posible editarla. En este caso, seleccione la categoría deseada. Note que al modificar la categoría, podrán ocurrir alteraciones en los atributos, checklist, aprobación de la planificación, verificación de la eficacia, seguridad y prioridad del plan de acción. El llenado de algunos campos podrá ser requerido, de acuerdo con las configuraciones realizadas en la pestaña Regla de la categoría seleccionada.
|
Calendario
|
Si este campo no ha sido llenado, será aplicado al plan de acción, el calendario estándar del sistema. Llénelo si desea definir un calendario específico (SoftExpert Administración) para que sea utilizado en el plan de acción.
|
Responsable por la planificación
|
Presenta los datos del usuario conectado, siendo posible editarlo. En este caso, seleccione el usuario que será responsable de planificar el plan. Solamente estarán disponibles para selección los usuarios que tengan acceso al menú Gestión  Planificación. Utilice los demás botones al lado del campo para llenarlo con los datos del usuario conectado y limpiarlo. Planificación. Utilice los demás botones al lado del campo para llenarlo con los datos del usuario conectado y limpiarlo.
|
Responsable por el plan de acción
|
Presenta los datos del responsable definido en la pestaña General de la categoría y solo puede editarse, si la opción "Permitir modificar responsable durante la planificación del plan de acción" no ha sido marcada. En este caso, defina el usuario que será responsable por el plan de acción. Solamente estarán disponibles para selección los usuarios que tengan acceso al menú Gestión  Seguimiento. Seguimiento.
|
Grupo responsable por la planificación
|
Seleccione el grupo que será responsable de la planificación del plan de acción. Utilice los demás botones al lado del campo para incluir un nuevo grupo y definirlo como responsable y limpiar el campo.
|
Grupo responsable por el plan de acción
|
Presenta los datos del grupo responsable definido en la pestaña General de la categoría y solo puede editarse, si la opción "Permitir modificar responsable durante la planificación del plan de acción" no ha sido marcada. En este caso, defina el grupo que será responsable por el plan de acción.
|
|
Registro de acciones
|
En esta sección, se debe montar la estructura del plan; es decir, es posible incluir y gestionar las acciones que lo componen. Si el plan fue creado a partir de un modelo, las acciones serán importadas del modelo en cuestión. La estructura del plan de acción estará dividida conforme se muestra en la imagen a continuación. Los globos numerados identifican cada ítem disponible:
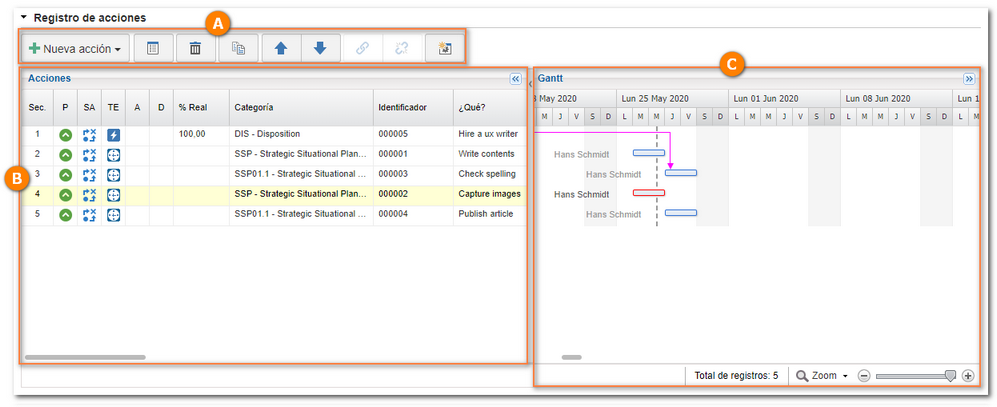
A
|
 En la barra de herramientas se muestran los botones que permiten manipular la estructura del plan de acción. Vea la descripción de estos en la sección Barra de herramientas - Registro de acciones. En la barra de herramientas se muestran los botones que permiten manipular la estructura del plan de acción. Vea la descripción de estos en la sección Barra de herramientas - Registro de acciones.
|
B
|
 En el panel Acciones se muestra una tabla con la información de las acciones que componen la estructura del plan. Consulte la descripción de las columnas presentadas en la sección Incluir acción en el plan. Haga clic sobre el nombre de las columnas, para reorganizarlas o habilitar/deshabilitar su visualización. En el panel Acciones se muestra una tabla con la información de las acciones que componen la estructura del plan. Consulte la descripción de las columnas presentadas en la sección Incluir acción en el plan. Haga clic sobre el nombre de las columnas, para reorganizarlas o habilitar/deshabilitar su visualización.
|
C
|
 En el panel Gantt, se muestra la información sobre la duración de las acciones que componen la estructura del plan. Utilice la opción Zoom y el control deslizante en la parte inferior del panel para reducir o aumentar la escala de tiempo del gráfico, o sea, visualizar el período de duración de las acciones del plan de forma más detallada. En el panel Gantt, se muestra la información sobre la duración de las acciones que componen la estructura del plan. Utilice la opción Zoom y el control deslizante en la parte inferior del panel para reducir o aumentar la escala de tiempo del gráfico, o sea, visualizar el período de duración de las acciones del plan de forma más detallada.
|
|
Prioridad
|
Esta sección solo se mostrará, si en la categoría del plan ha sido asociado un método de evaluación. En ella, son definidos los valores de cada criterio de evaluación que será presentado. De acuerdo con los valores seleccionados, será presentado el resultado de la priorización. Las formas de informar los valores y los criterios disponibles, variarán de acuerdo con las configuraciones realizadas en el método de evaluación seleccionado en la categoría.
|
Objeto
|
Esta sección solo se mostrará, si el plan de acción ha sido creado a partir de un objeto de otro componente de SoftExpert Suite, con el nombre de dicho objeto y, además, será posible visualizar sus datos.
|
Planificación
|
Inicio
|
Fecha
|
Seleccione la fecha de inicio planificada para la ejecución del plan de acción. Solo será posible seleccionar una fecha anterior a la fecha actual, si en los parámetros generales se configura el permiso de fechas retroactivas durante la planificación.
|
Hora1
|
Informe la hora de inicio planificada para la ejecución del plan de acción.
|
Fin2
|
Fecha
|
Presenta la fecha planificada de finalización de la ejecución de la última acción del plan.
|
Hora1
|
Presenta la hora planificada de finalización de la ejecución de la última acción del plan.
|
Duración
|
Presenta la cantidad total de días previstos para la ejecución del plan, o sea, el resultado de la suma de la duración prevista para ejecutar cada acción del plan.
|
¿Cuánto?
|
Presenta el costo total previsto para ejecutar el plan, o sea, el resultado de la suma del costo previsto para la ejecución de cada acción del plan.
|
1- Solamente será presentado si en los parámetros generales está habilitada la opción "Usar horas y minutos en acciones y planes".
2 - La información de esta sección se llenará, conforme sean incluidas acciones en la estructura del plan de acción.
|
Ejecución
|
La información de esta sección será llenada a medida que se ejecuten las acciones que componen su estructura.
Inicio
|
Fecha
|
Presenta la fecha real del inicio de la ejecución de la primera acción del plan.
|
Hora1
|
Presenta la hora real del inicio de la ejecución de la primera acción del plan.
|
Fin
|
Fecha
|
Presenta la fecha real del fin de la ejecución de la última acción del plan.
|
Hora1
|
Presenta la hora real del fin de la ejecución de la última acción del plan.
|
Duración
|
Presenta la cantidad total de días que fueron necesarios para ejecutar el plan, o sea, el resultado de la suma de la duración de la ejecución de cada acción del plan.
|
% Real
|
Presenta el porcentaje de la cantidad del plan de acción que fue realizado. Este porcentaje es calculado de la siguiente manera:
(% Real Acción1 * Duración Acción1) + (% Real Acción2 * Duración Acción2) + ... + (% Real AcciónN * Duración AcciónN)
_______________________________________________________________________________________________
|
Duración Acción1 + Duración Acción2 + ... + Duración AcciónN
|
|
¿Cuánto?
|
Presenta el costo total de la ejecución del plan, o sea, el resultado de la suma del costo real de la ejecución de cada acción del plan.
|
1- Solamente será presentado si en los parámetros generales está habilitada la opción "Usar horas y minutos en acciones y planes".
|
El usuario y el grupo responsable por el plan de acción siempre podrán acceder al plan de acción, en los menús Planificación, Seguimiento y Mantenimiento, independientemente de las configuraciones realizadas en la lista de seguridad del plan. No obstante, en el menú de Consulta, estos usuarios deben tener los controles "Listar" y "Visualizar" permitidos en la lista de seguridad, para acceder al plan de acción con éxito.
|
|
En esta sección es posible visualizar la lista de seguridad del plan de acción, en consonancia con las definiciones realizadas en la categoría. Si el plan fue creado a partir de un modelo, la lista de seguridad será importada del modelo en cuestión.
Heredar lista de seguridad de la categoría del plan de acción:
▪Esta opción será marcada por el sistema si la opción "Heredar lista de seguridad de la categoría (estándar)" está marcada en la categoría y solamente podrá ser modificada si la opción "Bloquear modificación de seguridad en el plan de acción" no está marcada en ella. En este caso, solo será posible editar la lista de seguridad, si la opción "Bloquear modificación de seguridad en el plan de acción" está marcada y si el usuario conectado tiene el control "Editar" permitido. Si esta opción no está habilitada, el sistema copiará la lista de permisos configurados en la categoría para el registro. ▪Al desmarcar esta opción, la lista de seguridad definida en la categoría dejará de ser válida para el plan de acción en cuestión, posibilitando crear una lista de seguridad diferente. Los botones de la barra lateral de esta sección solo estarán habilitados, si se puede editar la lista de seguridad. Son los siguientes:

|
Accione este botón para incluir un nuevo acceso en la lista de seguridad del plan de acción.
|

|
Accione este botón para editar los datos del acceso seleccionado en la lista de registros.
|

|
Accione este botón para excluir el acceso seleccionado, de la lista de seguridad del plan de acción.
|
|
Podrán ser presentadas las siguientes subsecciones:
Planificación
|
Esta sección solamente será presentada si en la pestaña Aprobación de la categoría del plan de acción está marcada la opción "Aprobación de planificación". En ella, es posible consultar o definir los responsables por la aprobación de la planificación del plan de acción. Estos responsables recibirán la tarea Aprobación de planificación después de la finalización de la planificación del plan de acción.
El llenado de la información dependerá del tipo de ruta seleccionado en la categoría. Si es una ruta "Fijo único", esta sección no podrá ser editada.
Campo
|
Ruta responsable
|
Seleccione la ruta responsable por la aprobación de la planificación del plan de acción. Si el tipo de ruta definido es "Fijo", solamente será posible definir otra ruta a través de este campo, sin embargo, no será posible editar sus miembros. Tenga en cuenta que solo estarán disponibles para selección, rutas responsables de aprobación.
|
Tipo de aprobación
|
Presenta el tipo de la aprobación (Incremental o Circular) definido en el momento del registro de la ruta responsable seleccionada anteriormente, siendo posible editarla.
|
Ciclo
|
Presenta un número, indicando el ciclo de aprobación por el cual la planificación del plan de acción está pasando. Cada vez que el plan de acción sea reprobado y pase nuevamente por aprobación, el sistema incrementa un número. Seleccione los ciclos anteriores para visualizar los miembros de la ruta responsable que realizaron la aprobación.
|
Opción
|
Marcada
|
Desmarcada
|
Esperar la liberación de todos los miembros de la secuencia1
|
La planificación del plan de acción pasará a la siguiente etapa de aprobación, después de que todos los miembros de la ruta liberen sus tareas.
|
La planificación del plan de acción pasará a la siguiente etapa de aprobación, una vez que un miembro de la etapa actual, libere la tarea.
|
1 - Será presentada marcada o desmarcada por el sistema, de acuerdo con la configuración realizada en el momento del registro de la ruta
Si el tipo de ruta definido en la categoría es "Variable", en la barra de herramientas lateral de la lista de registros, estarán disponibles los siguientes botones:

|
Accione este botón para incluir un nuevo responsable por la aprobación de la planificación del plan de acción. Consulte la sección Configurar ruta responsable para obtener una descripción detallada sobre cómo realizar esta operación. Note que, al incluir un nuevo responsable en una ruta asociada a la aprobación de la planificación, esta inclusión no será replicada al registro de la ruta hecha por el menú Configuración  Ruta responsable. Ruta responsable.
|

|
Accione este botón para editar los datos del responsable por la aprobación seleccionado en la lista de registros.
|

|
Accione este botón para excluir al responsable por la aprobación seleccionado en la lista de registros.
|
|
Verificación de eficacia
|
Esta sección solamente será presentada si en la pestaña Aprobación de la categoría del plan de acción está marcada la opción Verificación. En ella, es posible consultar o definir a los responsables por la verificación de la eficacia de la ejecución del plan de acción. Estos responsables recibirán la tarea Verificación de eficacia después de la finalización de la ejecución del plan de acción.
El llenado de la información de esta sección depende del tipo de ruta seleccionado en la categoría. Si es una ruta "Fijo único", esta sección no podrá ser editada. Si es una ruta del tipo "Fijo", solamente será posible definir otra ruta por medio del campo "Ruta responsable", pero no será posible editar sus miembros; mientras que si es una ruta "Variable", será posible personalizar la ruta responsable por la verificación. Vea la descripción detallada de los campos presentados en esta sección, en el tema Planificación.
|
|
Haga clic en esta opción para registrar comentarios referentes al plan de acción en cuestión. En la pantalla que se abrirá, registre el comentario deseado y haga clic en Enviar. El comentario incluido será presentado en la línea de tiempo de la sección Historial del plan de acción.
|
En esta sección, pueden ser asociadas documentaciones relacionadas con el plan de acción. Si el plan de acción fue creado a partir de un modelo, podrán ser presentadas las documentaciones asociadas al modelo del plan.
Se divide en las siguientes subsecciones:
Adjunto
|
Por medio de esta sección es posible incluir, excluir, realizar la descarga y visualizar los adjuntos relacionados con el plan. En el campo Nivel, ubicado en la parte superior de esta sección, es posible seleccionar las siguientes opciones:
▪Registro corriente: Presenta en la lista de registros, los adjuntos que fueron asociados al plan de acción en cuestión. ▪Nivel abajo: Presenta en la lista de registros, los adjuntos que fueron asociados a las acciones que compone el plan de acción en cuestión. Para obtener más detalles sobre cómo incluir adjuntos en el registro, consulte la sección Incluir adjuntos.
|
Documento
|
Esta sección solamente estará disponible si el componente SE Documento forma parte de las soluciones adquiridas por su organización. En ella, deben ser incluidos o asociados los documentos relacionados con el plan. Consulte la sección Incluir documentos para obtener más detalles sobre cómo incluir y/o asociar documentos de SE Documento.
|
|
Están disponibles las siguientes subsecciones:
Sumario
|
Presenta la descripción, el objetivo, la justificación y el beneficio informados en la creación del plan de acción, siendo posible editarlos.
|
Atributo
|
Esta sección solamente será presentada si en la pestaña Atributo  Planificación de la categoría que clasifica el plan de acción fue asociado al menos un atributo. Los atributos que no sean del tipo "Bloqueado" podrán haber sido llenados con los valores definidos en el momento de la inclusión del plan, siendo posible editarlos. En este caso, informe el valor deseado. La forma de llenar un atributo, varía de acuerdo con las configuraciones establecidas en el momento de su registro. Planificación de la categoría que clasifica el plan de acción fue asociado al menos un atributo. Los atributos que no sean del tipo "Bloqueado" podrán haber sido llenados con los valores definidos en el momento de la inclusión del plan, siendo posible editarlos. En este caso, informe el valor deseado. La forma de llenar un atributo, varía de acuerdo con las configuraciones establecidas en el momento de su registro.
|
Checklist
|
Esta sección solamente será presentada si el campo Checklist de la planificación, de la categoría del plan de acción, ha sido llenado. El checklist podrá ser presentado ya llenado con el valor informado en el momento de su creación, siendo posible editarlo. En este caso, para cada pregunta, seleccione la respuesta deseada: Sí, No o N/A. El llenado de los campos Nota será obligatorio o no, conforme las configuraciones establecidas, en el registro del checklist.
|
Donde se usa
|
Presenta los registros a los cuales el plan de acción está asociado. Por eso, son presentados los componentes y el número de registros de cada componente, que utilizan la acción en cuestión. Al hacer clic en un componente, se listan los tipos de registros que lo utilizan. Al clicar en un tipo de registro, es presentada una lista con los datos de los registros que contiene el plan de acción.
|
|
En esta sección es presentada una línea de tiempo con los principales eventos ocurridos en el plan de acción, hasta el momento actual. Utilice la opción Comentar, ubicada abajo de cada evento, para incluir un comentario referente a él. En el campo que será habilitado, registre el comentario deseado y presione la tecla Enter del teclado. Si desea, es posible notificar a un usuario, sobre determinado evento, mencionándolo a través de "@usuario". El comentario realizado será presentado en la línea de tiempo. El usuario que realizó el comentario podrá editarlo o borrarlo, por medio de las opciones presentadas.
|
Esta sección solamente será presentada si el componente SE Desempeño forma parte de las soluciones adquiridas por su organización. Por medio de ella, es posible asociar y hacer el seguimiento de los indicadores relacionados con el plan de acción. Utilice el filtro Período, para visualizar la situación del indicador en una fecha específica. En este caso, seleccione la fecha deseada.
En la barra de herramientas lateral están disponibles los siguientes botones:

|
Accione este botón para asociar un indicador al plan de acción. En la pantalla que se abrirá, ubique y seleccione el indicador deseado. Los indicadores podrán ser ubicados por medio del scorecard al cual ellos están asociados, o por medio de un listado de indicadores. Enseguida, guarde la selección.
|

|
Accione este botón para desasociar el indicador seleccionado en la lista de registros, del plan de acción.
|

|
Accione este botón para visualizar los detalles del indicador seleccionado en la lista de registros. Consulte la documentación específica del componente SE Desempeño para obtener más información sobre la pantalla de detalles del indicador.
|
|
Esta sección solo será presentada si el componente SE Solicitud forma parte de las soluciones adquiridas por su organización. Por medio de ella, es posible visualizar las solicitudes que están siendo atendidas, así como, realizar la atención de solicitudes referentes al plan de acción, emitidas por medio del componente SE Solicitud.
En la barra de herramientas lateral, están disponibles los siguientes botones:

|
Accione este botón para asociar una solicitud al plan de acción en cuestión. En la pantalla que se abrirá, ubique, seleccione la solicitud deseada y guarde la selección.
|

|
Accione este botón para desasociar la solicitud seleccionada en la lista de registros, del plan de acción.
|

|
Accione este botón para visualizar la pantalla de datos de la solicitud seleccionada en la lista de registros.
|
Si se cancela el plan de acción al que se ha asociado una solicitud, dicha solicitud también será cancelada en SoftExpert Solicitud. Si el plan de acción es reactivado, la solicitud también será reactivada y estará disponible nuevamente para ser atendida.
|
▪Esta operación también se puede realizar a través de la tarea Atención a la solicitud. ▪Consulte la documentación específica del componente SE Solicitud para obtener más información sobre emisión de solicitudes. |
|
Accione la flecha ubicada debajo de esta opción, para emitir el reporte de plan de acción, configurar un nuevo reporte o asociar algún reporte existente o para consultar los parámetros que podrán ser utilizados en la configuración de nuevos reportes.
|
Haga clic en esta opción para importar la estructura del plan de acción de un archivo .xls. Vea más detalles sobre esta operación en la sección Importar acciones para el plan.
|
Accione esta opción para exportar la estructura del plan de acción para un archivo .xls. Esta planilla debe utilizarse como modelo para una posterior importación.
|
Están disponibles las siguientes subsecciones:
Apuntar horas
|
En esta sección serán presentadas las configuraciones referentes al apunte de horas de las acciones del plan. Los planes de acción basados en modelo heredarán las configuraciones de apunte de horas del modelo, mientras que los planes en blanco heredarán las configuraciones de la categoría, siendo posible editarlas. Consulte la sección Apuntar horas para obtener una descripción detallada sobre los campos presentados.
Las configuraciones realizadas en esta pestaña solo funcionarán correctamente si el componente SE Control de actividades forma parte de las soluciones adquiridas por su organización. Estas configuraciones tendrán impacto en la pantalla de apunte de horas. Consulte la sección Apunte de horas para obtener más detalles sobre esa operación.
|
|
Hora real
|
Los campos de esta sección solamente serán llenados cuando, durante la ejecución de las acciones del plan, sea realizado el apunte de horas en ellas.
|
|
Después de realizar todas las configuraciones necesarias, utilice las siguientes opciones como desee:
Opción
|
Guardar
|
Guarda las modificaciones realizadas en el registro y mantiene la pantalla de datos abierta.
|
Guardar y Salir
|
El sistema preguntará si desea enviar el plan de acción para la próxima fase. Haga clic en la opción deseada:
▪Sí: Los datos del registro serán guardados y la pantalla de datos cerrada. El plan seguirá para la próxima etapa configurada. Vea las posibles etapas en la sección Finalizar planificación. ▪No: Los datos del registro serán guardados y la pantalla de datos cerrada. El plan de acción seguirá pendiente en la etapa de "Planificación". |
Próxima etapa
|
|







